
Earlier, we mentioned that your bottle label's design should adapt to the shape of the packaging or the product itself for it to be appreciable. Now that you've set up Publisher, you can start working on the design of your label. Afterward, set up the layout of your file and familiarize yourself with the different tools. Open Microsoft Publisher by double-clicking the icon and then create a new file by clicking New. The best thing about Publisher is that it is a user-friendly desktop publishing tool that's capable of creating business flyers, brochures, cards, posters, and labels. Now, it's time to start working on Microsoft Publisher to create your actual labels. Doing this and adding notes to describe specific features of the design can help give you an idea on how your product or gift label might look, you can even present this to a person in charge for evaluation or for gathering feedback. To make it easier for you to make modifications, we recommend sketching the design on a sheet of paper first before proceeding to make it in Publisher. Come up with a Basic Design for your LabelĪfter identifying what needs to be labeled, you can then start creating a basic design for it. For example, if you're creating product labels for a DVD or CD, its shape should be circular to fit the product's surface and there has to be a hole in the middle.

Identifying where to place your label is important since you will need to adapt to the shape as well as the size. You can also consider this as determining what type of label you're creating or what kind of product or object needs to be labeled. Here, we'll teach you how it's done in Microsoft Publisher and we'll do it in the most comprehensible way possible. Make sure you'll do justice in labeling your goods by creating high-quality and well-designed labels.
#Label publisher plus templates how to
How to Make Labels in Microsoft Publisher If you're ready to label your products, save time by downloading any of our easily editable templates in Publisher. Our ready-made templates in Publisher are also fully downloadable, 100% customizable, and highly printable, you can get your hands on one anytime and anywhere. Here at, we're offering our collection of high-quality label templates to enable you to make one easily for your products.
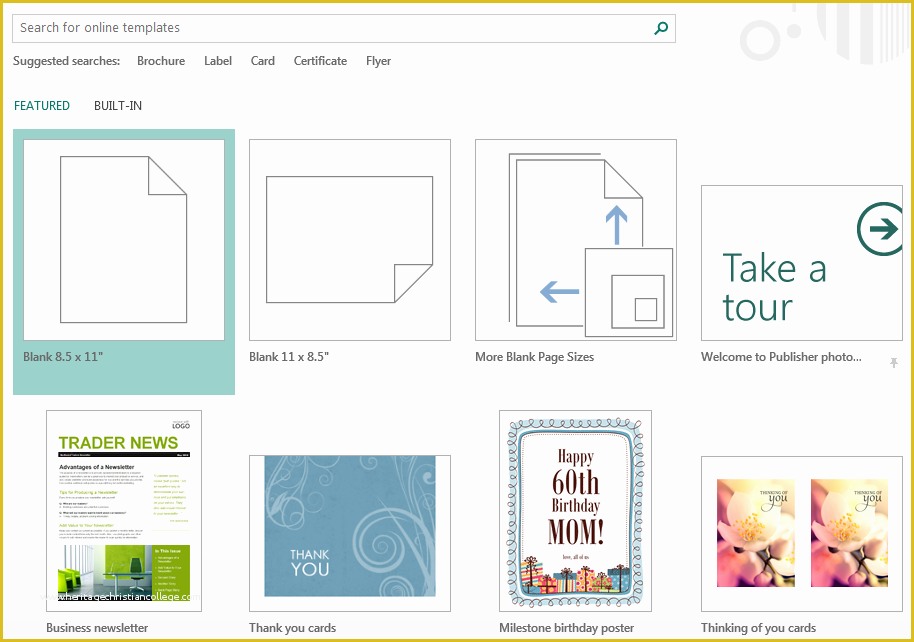
Click “Save As.” Enter a name for the label sheet and click the “Save” button.Whether it's consumer products such as food and drinks or non-consumables such as electronics and office supplies, a label is essential to help people distinguish a product from those of the competition. Skip this step if you’re printing on pre-printed or colored label paper, or if your template has a background design you’d like to keep.Ĭlick the “File” tab.

Note that this works best with plain white labels. Click the “Background” button on the ribbon and scroll through the different designs to give your labels a background color, gradient or design. Click the “Clip Art” label to search through Publisher’s included collection of pictures and choose one or more images to double-click to add to the label.Ĭlick the “Page Design” tab. Click the “Picture” button to browse to a custom graphic of your own, such as a photograph, and double-click it to add it to the label. Click the “Insert” tab to add a new picture. Use the font color, font chooser, size and positioning options on the ribbon to format the text.Ĭlick a picture element on the label if you opened an existing template.
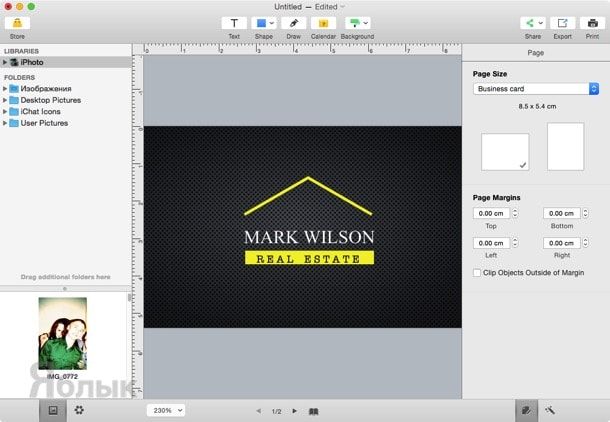
If you do not need a line, highlight it and press the “Delete” key to remove it.Ĭhange the way the text characters appear on the label to customize it more to your preferences by clicking the “Home” tab. Type over the highlighted text with your own information. Click the main text box on the label, such as the lines of placeholder address text on a mailing label.


 0 kommentar(er)
0 kommentar(er)
